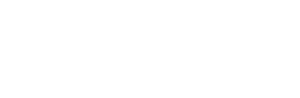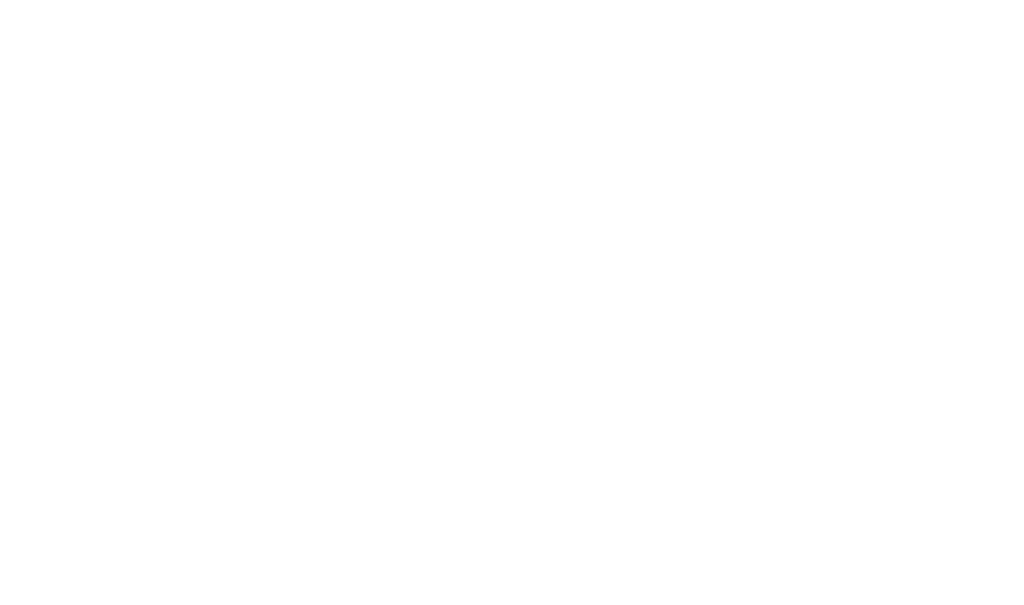Visit Course Vector’s WeTransfer here: https://coursevector.wetransfer.com/
Adding Files
Click the “+ Add your files” button on the homepage. Select the files you want to send from your computer. You can add multiple files at once.
It may look like either of these screens depending on the browser/device you’re using. We’ve highlighted the plus in the second screenshot as it is more difficult for people to find.


Remember, you can send more than one file at a time. Simply add more than one file when you’re choosing from your computer, or drag and drop several files to the WeTransfer box on your screen. You’ll be able to see the files that you’ve selected in the WeTransfer box.
If you’ve sent files before, you may just need to click “transfer”. If you’re new to the system, continue by entering your email address. See instructions below.

In the “Your email” field, enter your email address. This is where you’ll receive the confirmation
code.

Email & Code Confirmation
You can include a personal message in the “Message” field to accompany your files. This step is optional.
Click the “Transfer” button to start uploading your files.
WeTransfer will send you an email. In this email, you will find a confirmation code. This email is sent to the address you entered in the “Your email” field.
IMPORTANT: DO NOT CLOSE THE WE TRANSFER WINDOW. You need to keep this tab/window open to paste the code. Check your email in a new tab or window, or use an external email client.

To confirm the transfer, enter the verification code you’ve received on your email on the WeTrasnfer homepage.

Finally, click on Verify and that’s it! Please check your email for the confirmation that the files were successfully transferred.

If you don’t get an email, we didn’t get your files!
Word on the street is that WeTransfer will tell you if your files did not go through successfully. However, we’ve yet to see this error message. Please take the lack of confirmation email as your indication the files weren’t transferred. Additionally, we usually follow up with you to let you know what files we’ve received. If you’re questioning, please feel free to contact your project manager.
You should also get an email when we’ve downloaded your files.
If You’re Using a Mobile Device
You can transfer from a cell phone. Everything just looks a little different.