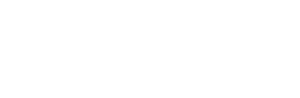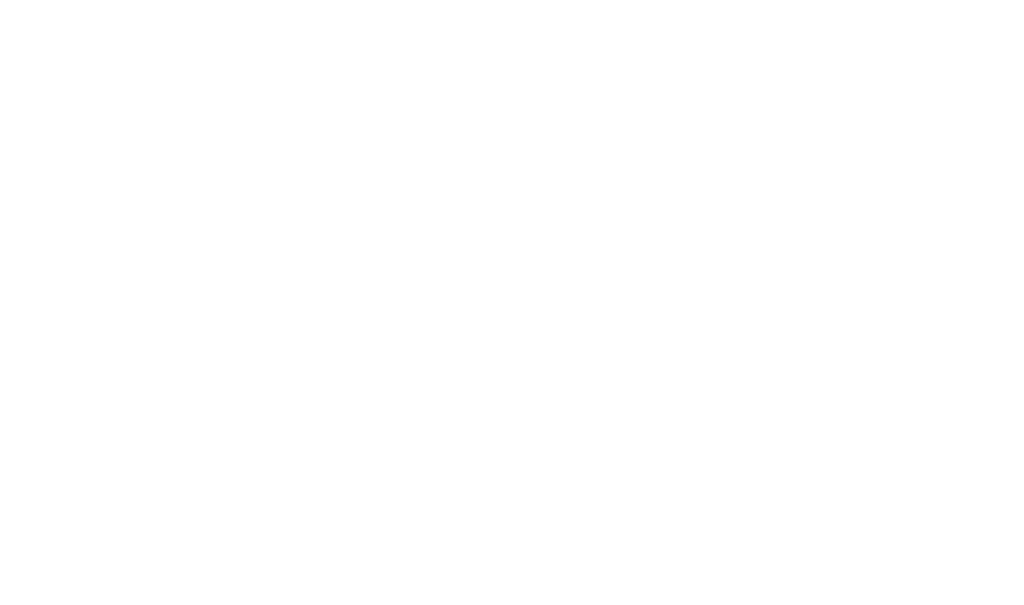This post will explain how to add items to the menu assuming you’re using WordPress to build the menu. You should note that WordPress may look different for different users. What we have screenshots of here may be slightly different than what you see. Similarly, there may be different menus set up. Take care to ensure that you’re editing the correct menu.
Log In
Log into your WordPress website. If you are a client of CourseVector and do not know your credentials, please contact us.
Navigate to Menu
You need to go to Appearance > Menus via the Dashboard.

Make sure that you’re editing the right menu. There may be more than one menu set up for your website:

For the sake of this example, and in most cases for the sites that CourseVector builds, we will use the Main Menu. If you’re unsure of the menu to edit, you can always contact support for help.
Choose the Item to Add
You can add many different types of items to your menu. As you can see from this screenshot, you can choose:
- Pages – Choose any page on your site.
- Posts – Choose any post on your site.
- Landing Pages – Available if you have Landing Pages active through your theme.
- Documents – Available if you use Functional Gov.
- Events – Available via certain calendar Plugins.
- Custom Links – Create any custom link, just type in the URL.
- Categories – Choose to display a category of post, like “News”. This will display the archive of all of the posts in this category.
- Document Types – Specific to the Functional Gov plugin.
- Document Tags – Specific to the Functional Gov plugin.

Click the button next to the page you wish to add.
Click “Add to Menu”.
The arrows beside the different options will expand the options to expose a similar menu to the pages listed in the screenshot above. The process is the same. Click the box for the thing you wish to add; then click “Add to Menu”.
The only one that is different is Custom Link.
Custom Link Option
Instead of a checkbox on this option, you must type in the URL and the Link Text. The Link Text is what will display in the Menu. If you type “Home”, Home will appear in the menu. Finally, Click “Add to Menu”.

Arranging the Menu
Each block of the menu is draggable.
By default, WordPress drops a new menu item at the bottom of the list. Just click it, and drag it where you want it to go.
Everything indented will show up in a dropdown.
You can have a dropdown within a dropdown, but try to use those sparingly.
Anytime you make any changes to the menu, MAKE SURE YOU SAVE! Click the Save menu button to save the menu. If you do not save, your changes will be lost.