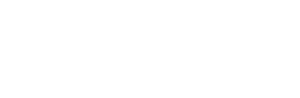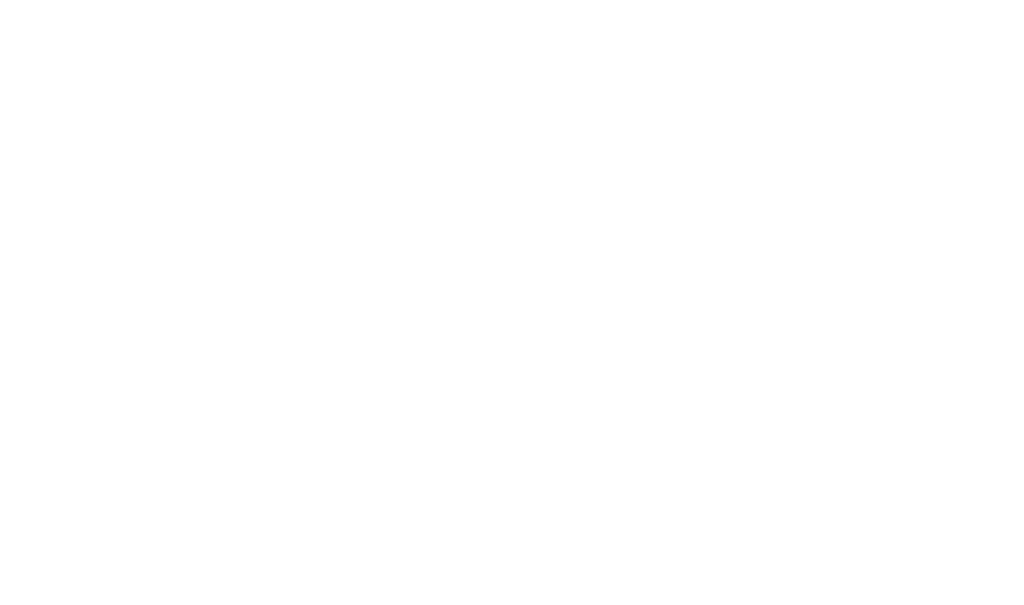This post will explain how to add a new post in your WordPress website. Posts are ideal for municipalities and businesses to share news, as the newest posts appear first and the older posts naturally fall off the page. (Written Instructions Below)
Log In
Log into your WordPress website. If you are a client of CourseVector and do not know your credentials, please contact us.
The WordPress Editor
This will take you to the WordPress editor. Depending on the version of WordPress, you may see the Classic Editor, which is being deprecated. So, for the sake of this tutorial, we will focus on the Gutenberg Editor. It is also important to note that your view may look different from this view. There are different settings inside the WordPress editor. To view them, click the three dots in the upper right corner of the Gutenberg Editor. Choose the view that you’re most comfortable working with. They are all similar.
Add a Title
You will need to enter a Post Title. This post title should not be the entirety of your message. It should be short, sweet, and to the point. Try to entice readers to click through to read more.
Add Content
Once you have a title, you can add Content. To begin this process you will need to choose blocks. There are many blocks you can choose in the Gutenber Editor, but the most common are probably Header, Paragraph, Image, Button, and Document for a municipality. To choose the block you would like to use you can click the plus in the content area or at the top of the screen. Then choose the block you’d like to use.
Adding Links
You can add links to text or buttons. To add a link to text, highlight the text you wish to become a link. Then click the link button.
This opens the link box. You will paste the URL to which you wish to link in the box and set the settings.
If it’s a link on your site, we recommend opening in the same tab. If it’s a link to another site or a PDF document, we recommend opening in a new tab.
These same settings apply to a button. The only difference is you choose the Button block. Add your text to your button. Choose the link button as in the image above and set the settings the same way you would for a text link.

Categories & Featured Images
Once you have the content situated, you may wish to set the Category and/or a Featured Image.
Categories are found in the sidebar on the right. Make sure you select the appropriate category so that the post appears on the page you think it should appear.
Note: Categories are set by the user. Yours will look different than these.

Featured Images are also found in the sidebar on the righthand side. You will need to click on the box that says Set Featured Image. This will open your media library. You can either upload a new image or choose the image you’d like to use as the featured image.
Once chosen, it will have a check mark by it in your media library. Finally, click Set Featured Image. You’ll know it’s set because what once was a gray box in the sidebar will be your image.
NOTE: You cannot use a PDF as a featured image. They must be a .jpg or .png file to work for the featured image.
Publishing Your Post
Once everything is set to your liking, click Publish.

There are a few other options that you have besides Publish.
- Save Draft − Used to save the post as a draft.
- Preview − You can preview your post before publishing.
- Move to Trash − Deletes the post.
- Status − Change the status of your post to Published, Pending, or Reviewer Draft.
- Visibility − Change the visibility of the post to Public, Private or Password protected.
- Published − Change the published post date and time. This can come in handy if you would like to set a post to publish on a future date.