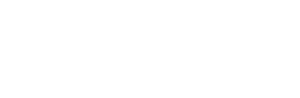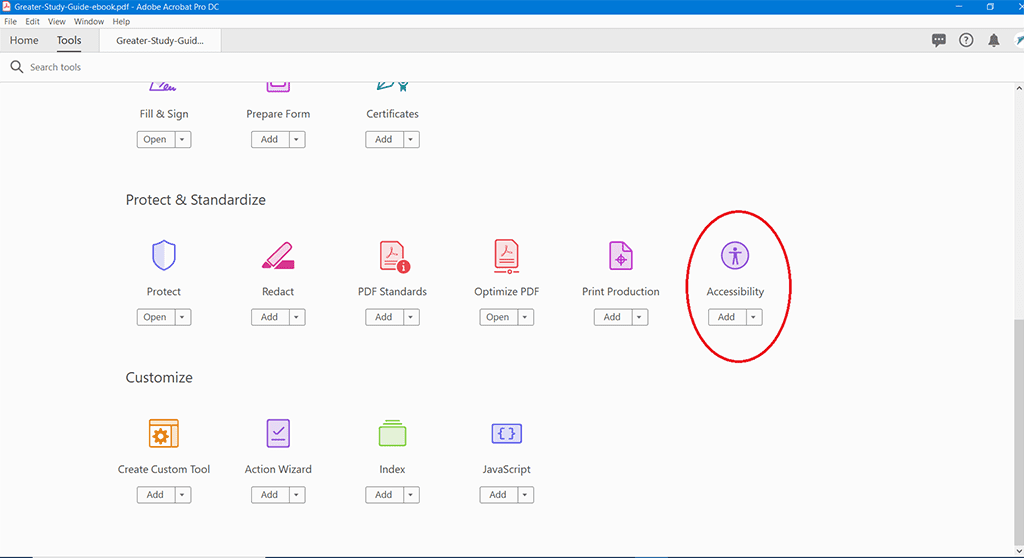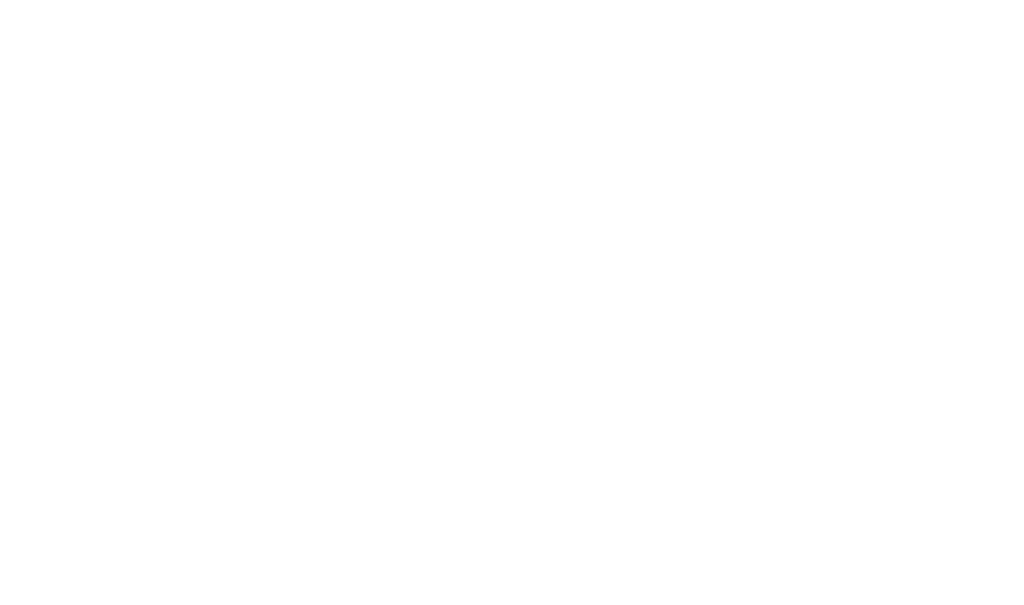Many government agencies comply with right-to-know laws by posting meeting minutes and agendas online as PDFs. But, did you know that there is a right and a wrong way to create a PDF so that it is readable using screen-reading technology?
Why do I need to create accessible PDFs?
The Americans with Disabilities Act of 1990 is a civil rights law that prohibits discrimination based on disability. Accessible public spaces have been the norm for over twenty years now, but websites are just beginning to take note that accessibility should extend online.
How to create accessible PDFs
The following steps assume you are using Adobe Acrobat Pro. If you do not already have this software, but you are committed to creating accessible documents, it will be worth the effort and money to purchase this software. They provide an accessibility tool within Acrobat.
If you are creating meeting minutes from a Word document, it is by far the easiest to save the Word document as a PDF. If you have formatted your document using headings and paragraph text, much of the following steps will be done automatically when you save your document.
If you are creating meeting minutes from a scanned document, chances are it is an image. Images do not contain readible text. Can you select the text? If not, changes are it’s an image. Convert it to text by selecting Tools > Text Recognition > In This File.
Once you have either saved your document as a PDF or converted the scanned document to contain readable text, you can make it even more accessible by completing the following steps.
- Tag your document. This step is important to help screen readers denote important text. Add tags to indicate heading structure by selecting Tools > Accessibility > Add Tags to Document.
- Alt tags for images are not just important in web pages. Images in your PDFs should also contain descriptive alt text explaining why each image is important to the text. Add alternate text to images by selecting Tools > Accessibility > Set Alternate Text. Any and all alternate text should be succinct, convey the important information, and not overburden the reader.
- The reading order you set is the order in which a screen reader will read the content to the user. Set the reading order by selecting Tools > Accessibility > Touch Up Reading Order.
- You may think that the language is obvious by looking at the text. However, if you set the language of the document, it helps a screen reader to select the correct language. Set the language by selecting File > Properties > Advanced > Reading Options.